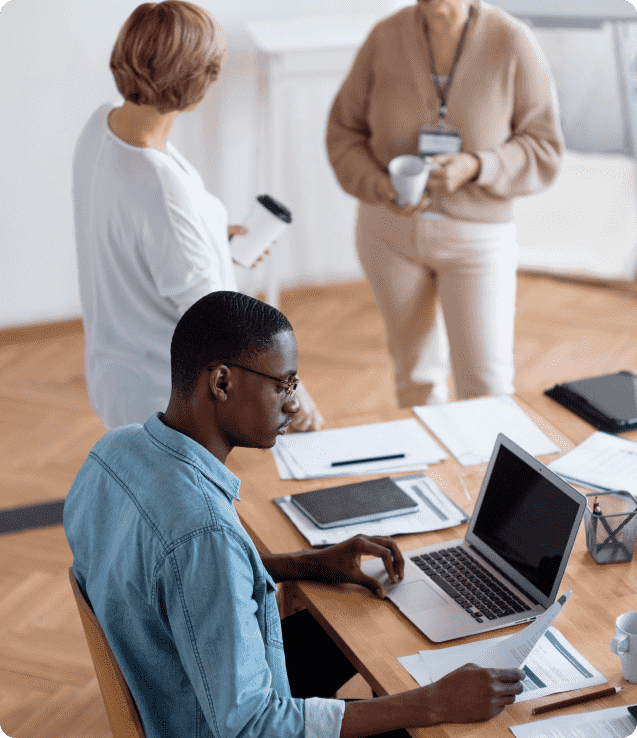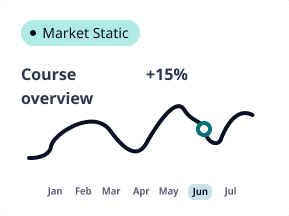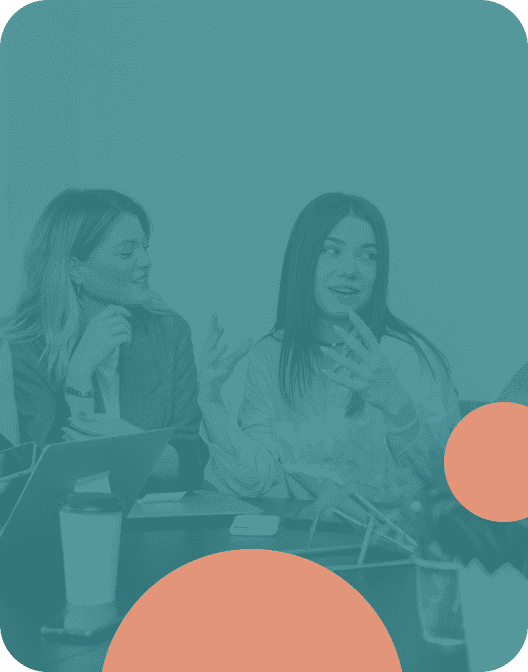为什么我们受到全球客户信任
数字化转型是企业将数字技术整合到业务所有领域的过程,实现高达数百万以上的降本增效。我们专业提供低成本的定制化专属数字化转型服务,赢得全球客户的信赖与支持.
品牌策划
开发
动画
用户体验
社交网络
营销
优化和扩展,轻松启动
Lorem ipsum dolor sit amet, consectetur adipiscing elit, sed do eiusmod tempor incididunt ut labore et dolore magna aliqua. Ut enim ad minim veniam, quis nostrud exercitation ullamco laboris nisi ut aliquip ex ea commodo consequat. Duis aute irure dolor in reprehenderit in voluptate velit esse cillum dolore eu fugiat nulla pariatur.
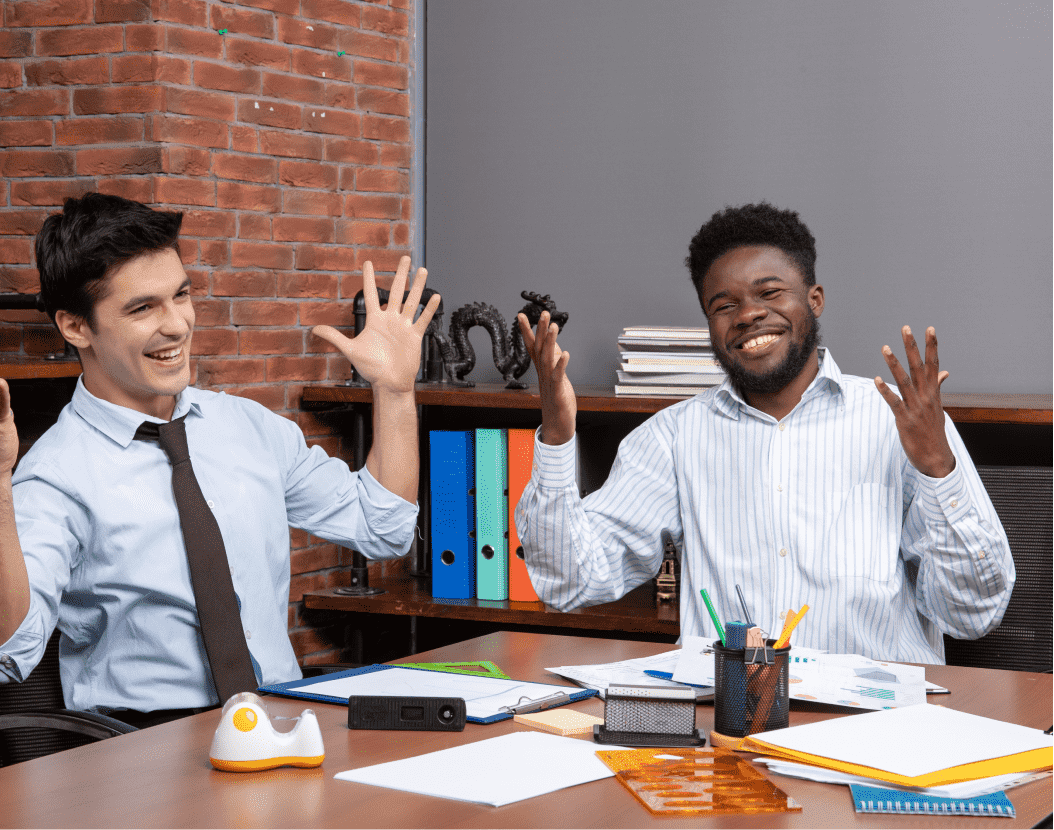
提供战略和解决方案的创新
交互式地转变磁性增长策略,同时考虑前瞻性 "跳出框框" 的思维。
商业策略
您始终欢迎访问我们的“小窝”。专业于他们的工艺!所有产品都超级棒,注重细节,组合和整体氛围。
本地营销
您始终欢迎访问我们的“小窝”。专业于他们的工艺!所有产品都超级棒,注重细节,组合和整体氛围。
社交媒体
您始终欢迎访问我们的“小窝”。专业于他们的工艺!所有产品都超级棒,注重细节,组合和整体氛围。